작업표시줄이란 윈도우11 운영체제에서 프로그램들을 실행하기 위해 활성화되는 창들이 모여있는 공간입니다.
우리가 컴퓨터를 켰을때 보이는 화면 아래부분에 위치하며 현재 어떤 프로그램이 실행중인지 알려주는 곳이기도 합니다.
이 작업표시줄엔 여러가지 메뉴바가 존재하는데요.
대표적으로 빠른실행아이콘과 고정되어있는 앱 및 파일 탐색기 등이 있습니다.
하지만 간혹 이러한 작업표시줄이 사라지는 경우가 발생하곤 하는데요.
왜 그런것이고 어떻게 해결해야하는지 알아보겠습니다.
작업표시줄 왜 사라지나요?
보통 작업표시줄이 사라지는 원인은 크게 두가지 입니다.
첫번째로는 시스템 오류로 인해 작업표시줄이 없어지는 경우.
두번째로는 바이러스나 악성코드 감염으로 인해 작업표시줄이 사라지는 경우입니다.
먼저 시스템 오류로 인한 작업표시줄 사라짐 현상은 주로 업데이트 이후에 자주 발생하게 되는데요.
이럴땐 당황하지 마시고 재부팅을 해주시면 됩니다.
그리고 만약 다시 부팅했는데도 작업표시줄이 나타나지 않는다면
바탕화면 우클릭 - 개인설정 - 작업 표시줄
로 들어가셔서 '잠금' 상태를 해제해주시면 됩니다.



잠금상태란 말 그대로 작업표시줄을 잠궈놓은 상태이기 때문에 마우스 우클릭 후 잠금해제를 눌러주시면 정상적으로 작업표시줄이 나타나게 됩니다.
두번째로 바이러스나 악성코드 감염으로 인한 작업표시줄 사라짐 현상은 백신프로그램을 이용해서 검사하거나 안전모드(네트워킹 사용) 모드로 진입하셔서 정밀검사를 진행해주시면 됩니다.
혹시라도 이렇게 했는데도 작업표시줄이 계속 사라진다면 다른 방법을 시도해봐야겠죠?
작업표시줄 어떻게 해야하나요?
우선 인터넷 검색을 통해서 자신의 증상과 동일한 사례를 찾아보시는게 좋습니다.
대부분 비슷한 문제인 경우가 많기 때문에 해당 글을 참고하셔도 되고, 혹은 구글링을 통해 외국 사이트에서도 정보를 얻으실 수 있습니다. (다만 영어라는 점..ᅲᅲ)
저같은 경우엔 위 사진처럼 레지스트리 편집기를 활용했습니다.
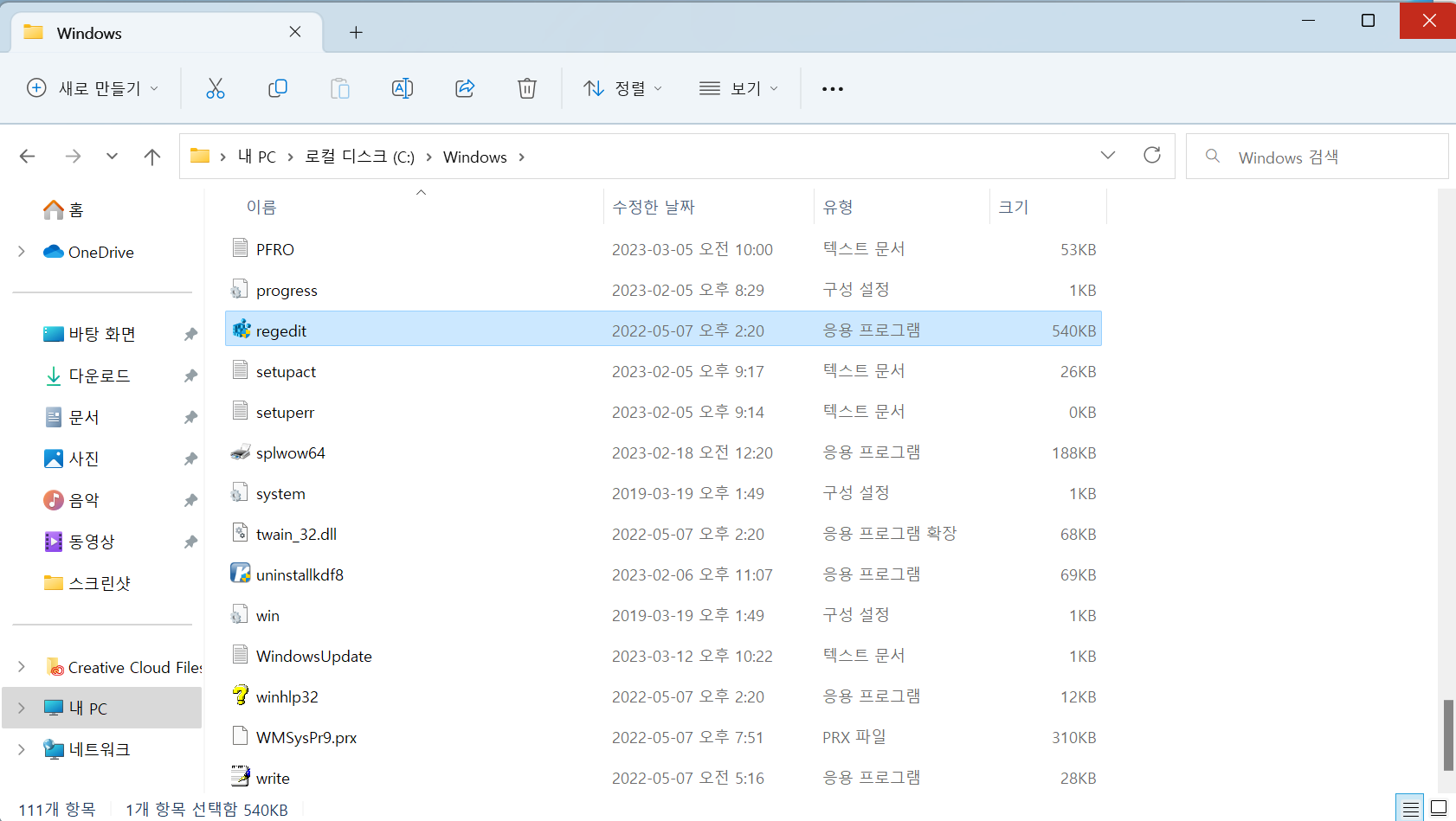
우선 내컴퓨터-C드라이브-Windows 폴더로 들어가신 다음 regedit(레지스트리 편집기) 을 입력하시고 엔터를 누르시면 레지스트리 편집기가 열리게 됩니다.
왼쪽 상단에 보시면 HKEY_CURRENT_USER 라는 항목이 보이실텐데요.
클릭하신다음 Software 를 선택하세요.
그러면 오른쪽에 다양한 하위폴더들이 나오게 되는데 거기서 Microsoft 란 폴더를 찾으신뒤 더블클릭 해주세요.
마찬가지로 Windows 폴더 안에 있는 AppData 폴더를 찾아서 더블클릭 하신다음 Roaming 폴더를 찾아보세요. 마지막으로 Roaming 폴더안에 있는 Temp 폴더를 삭제해주시면 끝납니다. (Temp 폴더는 임시파일 저장소라고 생각하시면 됩니다.) 자 어때요 참 쉽죠? ᄒᄒ
이렇게 해도 안되면 어떡하죠?
만약 이래도 안된다면... 음 그건 제가 전문가가 아니라서 답변드리기 어렵네요 ᅲᅲ 죄송합니다.
일단 저렇게 해서 안되는 경우는 거의 못봤으니 아마 될겁니다! 정 안되신다면 가까운 수리점 방문하시는걸 추천드려요~
'알면 좋은 지식들' 카테고리의 다른 글
| 엉덩이 살찌우기 힙업하는 방법 (0) | 2023.03.13 |
|---|---|
| 액상 전자담배 기계 순위 한눈에 알아보기 (1) | 2023.03.12 |
| 2023년 실업 급여 받는 조건 한눈에 알아보기 (0) | 2023.03.11 |
| 웹3.0 이란? 무궁무진한 발전 가능성 (0) | 2023.01.02 |
| 프리퀄 시퀄 차이는? (0) | 2022.12.11 |




댓글